### Step 1: Create a New Brush
1. **Open Photoshop**: Start by launching Adobe Photoshop.
2. **Create a New Document**: Go to `File` > `New`. Set the dimensions to 500x500 pixels with a white background, which is a good size for creating a brush.
### Step 2: Design the Chalk Texture
1. **Select the Brush Tool**: Choose a basic, round, hard brush from the brush presets.
2. **Modify Brush Settings**: Go to `Window` > `Brush Settings`. Adjust the following:
- **Shape Dynamics**: Increase `Size Jitter` and `Angle Jitter` to make the edges uneven.
- **Scattering**: Increase the scatter to break up the brush stroke, making it look more like chalk.
- **Texture**: Choose a texture that resembles a chalky or gritty surface. You can find textures in the Photoshop’s texture library or import your own.
- **Dual Brush**: Combine it with another grainy brush to enhance the texture.
3. **Paint on the New Document**: Using black, paint random strokes and dots to simulate chalk. Make sure the strokes are scattered and uneven for a more realistic effect.
### Step 3: Define the Brush Preset
1. **Define the Brush**: Once you're happy with your chalk design, go to `Edit` > `Define Brush Preset`.
2. **Name Your Brush**: Give your brush a name, e.g., “Chalk Brush”.
### Step 4: Refine Your Brush (Optional)
- **Further Adjustments**: You can go back to the brush settings to tweak the brush dynamics after testing it on a new canvas. This can involve adjusting scattering, opacity, flow, etc., to make it more realistic.
### Step 5: Save Your Brush
- **Save the Brush**: To ensure you don't lose your custom brush, save it by going to `Edit` > `Preset Manager`. Select your brush, and then click `Save Set`. This allows you to export the brush set and import it in another instance of Photoshop.
### Tips for Using Your Chalk Brush
- **Use a Dark Background**: Chalk usually stands out best on darker backgrounds. Try using dark greys, blues, or even black.
- **Layering**: Build up the chalk effect by layering strokes, varying opacity, and brush size.
- **Combine Colors**: Real chalkboards often show remnants of previous colors; mix light blues, pinks, or yellows to recreate this.
By following these steps, you can create a custom chalk brush in Photoshop that can be used for various artistic and design purposes. Remember, experimentation is key to achieving the desired effect, so feel free to adjust the settings as needed.
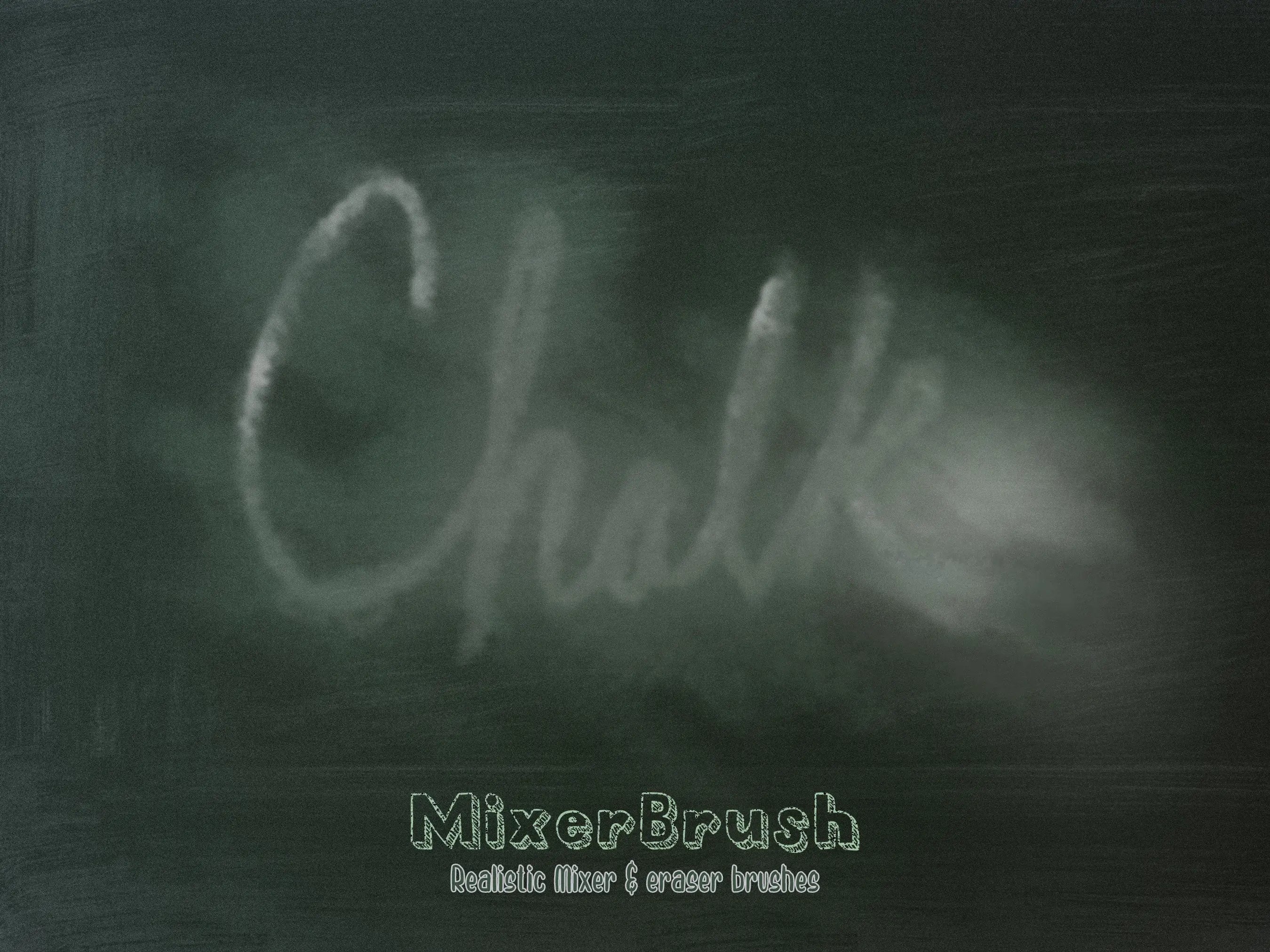
2025 × 2700
Source:1.1MB

772 × 1160
Source:924KB
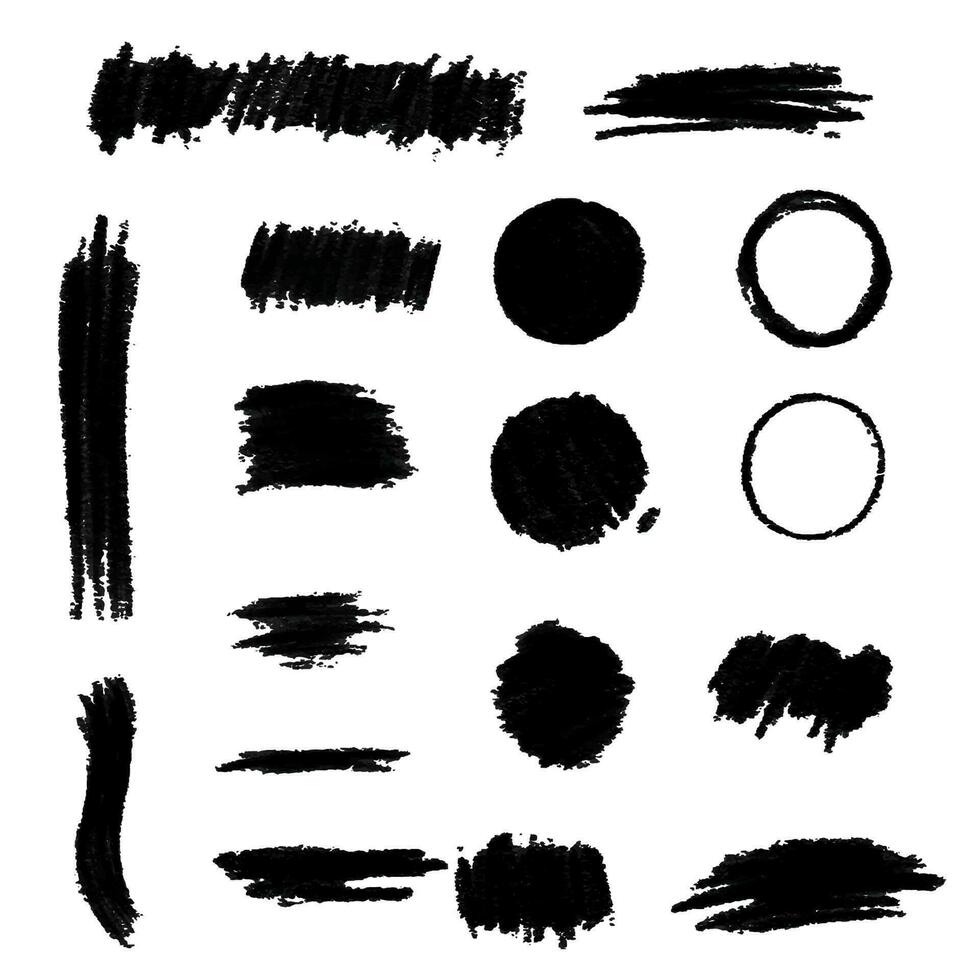
980 × 980
Source:76KB

428 × 570
Source:57KB
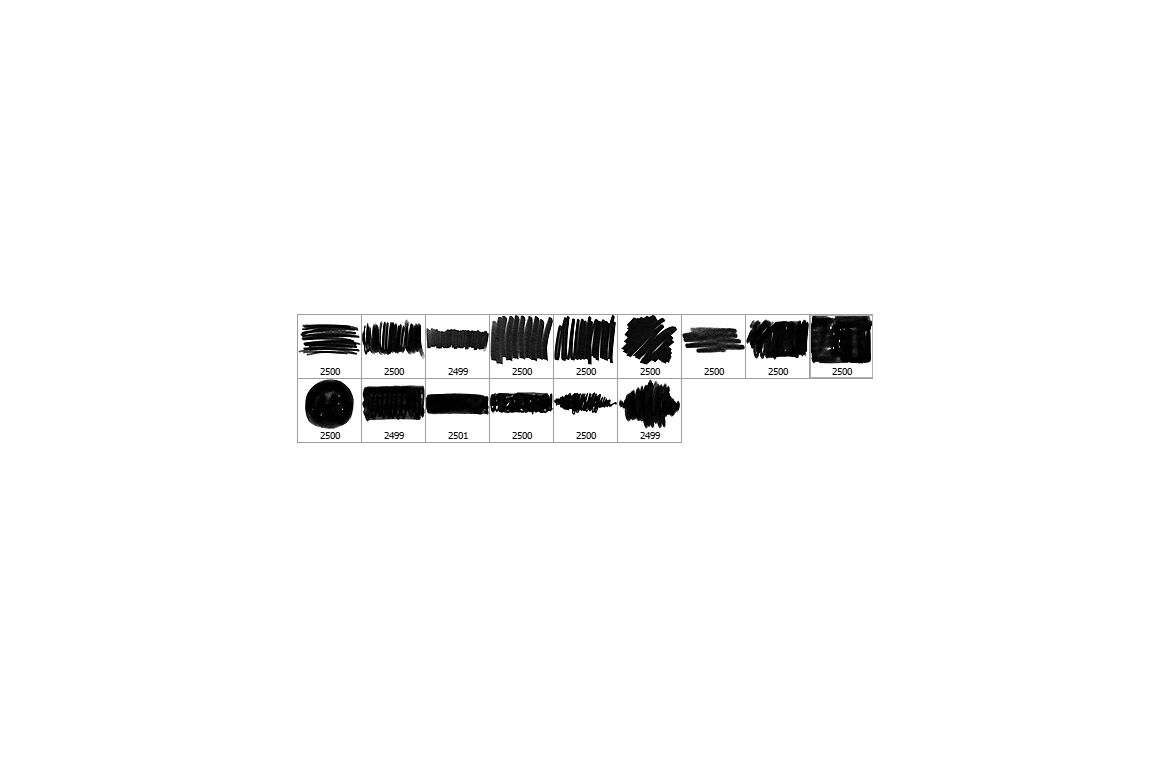
780 × 1170
Source:38KB
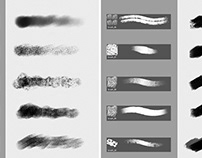
158 × 202
Source:18KB

1600 × 1200
Source:203KB
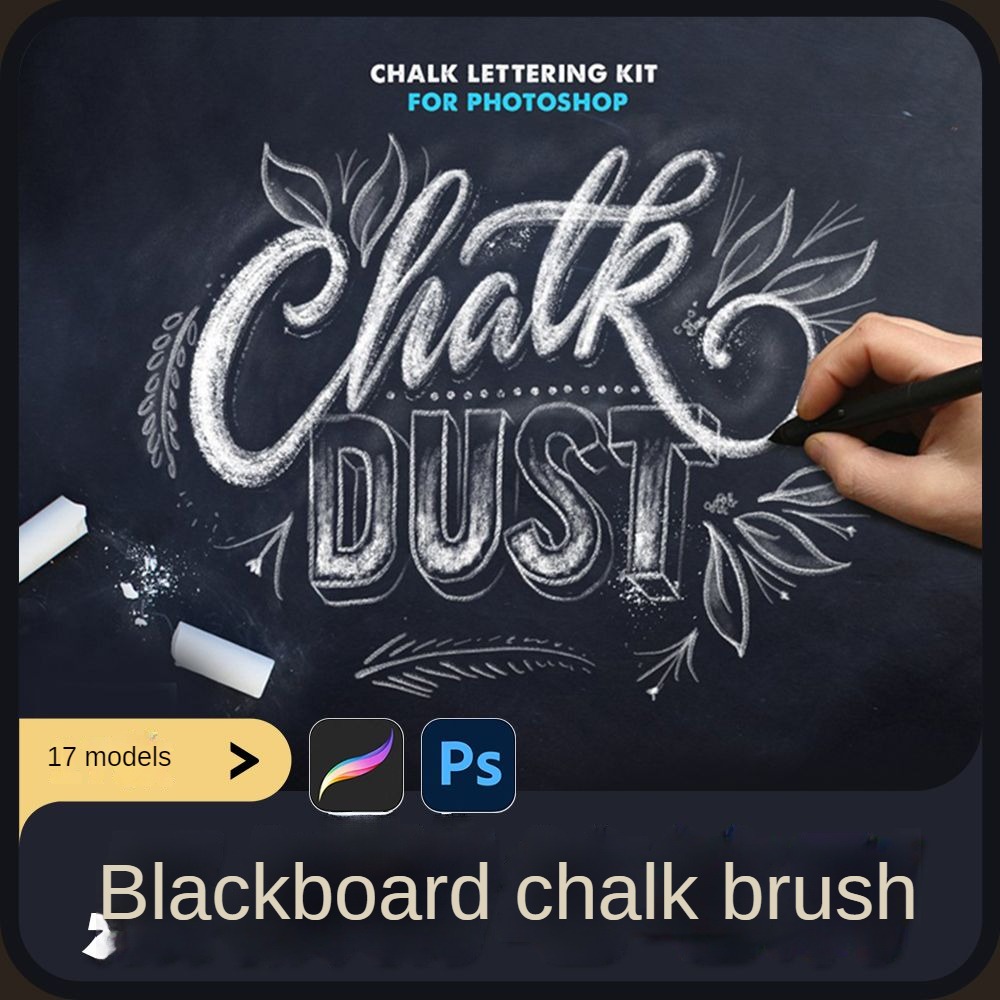
1000 × 1000
Source:166KB
669 × 1005
Source:82KB

476 × 1000
Source:314KB
